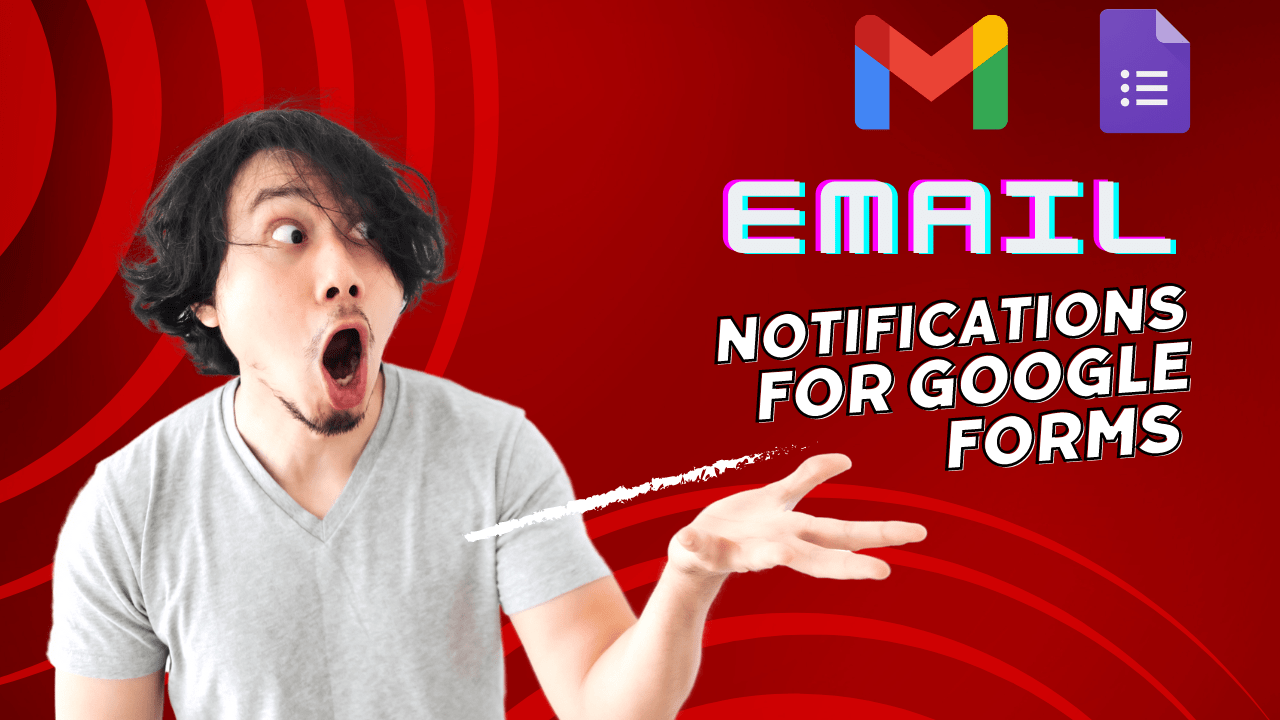
Automating email notifications from Google Forms is a powerful way to ensure you never miss an important submission. Whether you’re managing event registrations, customer feedback, or internal surveys, getting instant updates can streamline your workflow and improve efficiency. In this guide, we’ll walk you through how to set up automated emails on Google Forms using the FormMailer plugin.
What is FormMailer?
FormMailer is a Google Workspace add-on that allows you to send automated email notifications whenever a Google Form is submitted. It’s easy to use, customizable, and helps you stay on top of form responses in real-time. Here’s how to get started.
Step 1: Install FormMailer from the Google Workspace Marketplace
- Visit the Google Workspace Marketplace: Go to the Google Workspace Marketplace and search for “FormMailer.”
- Install FormMailer: Click on the FormMailer plugin and then click “Install.” Follow the prompts to grant the necessary permissions to your Google account.
- Access the Add-On: After installation, open your Google Form. Click on the three vertical dots in the upper right corner, select “Add-ons,” and find FormMailer.
Step 2: Configure FormMailer Settings
- Open FormMailer: In your Google Form, click on the FormMailer icon in the add-ons menu to open it.
- Set Up Your Email Template:
- Email Subject: Enter the subject line you want for your automated emails.
- Email Body: Customize the body of the email. You can include form responses by using placeholders, such as {{Form Field Name}} to dynamically insert the respondent’s answers.
- Choose Recipients: You can send emails to multiple recipients, including yourself, the respondent, or any other specified email addresses.
- Advanced Settings (Optional):
- Set conditions to trigger emails based on specific form responses.
- Add attachments or include form response summaries.
Step 3: Test Your Setup
- Submit a Test Response: To ensure everything is working correctly, fill out your Google Form with test data and submit it.
- Check Your Email: Verify that the automated email is sent according to the configuration you set in FormMailer.
Step 4: Go Live
- Share Your Google Form: Once you’ve tested and confirmed that everything is functioning correctly, share your Google Form with your audience.
- Monitor Submissions: With FormMailer, you’ll receive automated emails for every submission, keeping you updated in real-time.
Tips for Maximizing FormMailer
- Personalize Emails: Use dynamic placeholders to personalize each email with specific form responses.
- Set Conditional Triggers: If your form has multiple sections, set up conditional triggers so that only relevant submissions generate an email.
- Use Response Summaries: Attach a PDF summary of the form response for easy reference.
Troubleshooting Common Issues
- Emails Not Sending: Double-check your configuration in FormMailer and ensure all fields are filled out correctly.
- Emails Going to Spam: Make sure your email subject and content are clear and relevant to avoid spam filters.
- Form Responses Not Showing Up: Ensure that the placeholders in your email body match the exact field names in your Google Form.
Conclusion
FormMailer is an invaluable tool for anyone using Google Forms to collect data. By automating email notifications, you save time and ensure that important information is always at your fingertips. Whether you’re managing a small survey or a large-scale registration form, FormMailer can help you stay organized and responsive.
Start automating your Google Forms today with FormMailer and take your form management to the next level!

